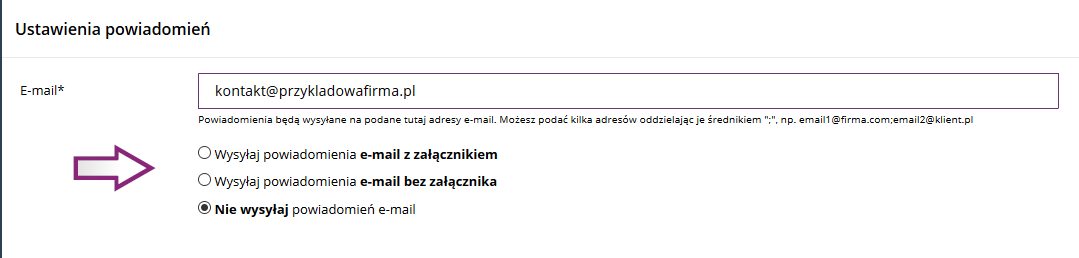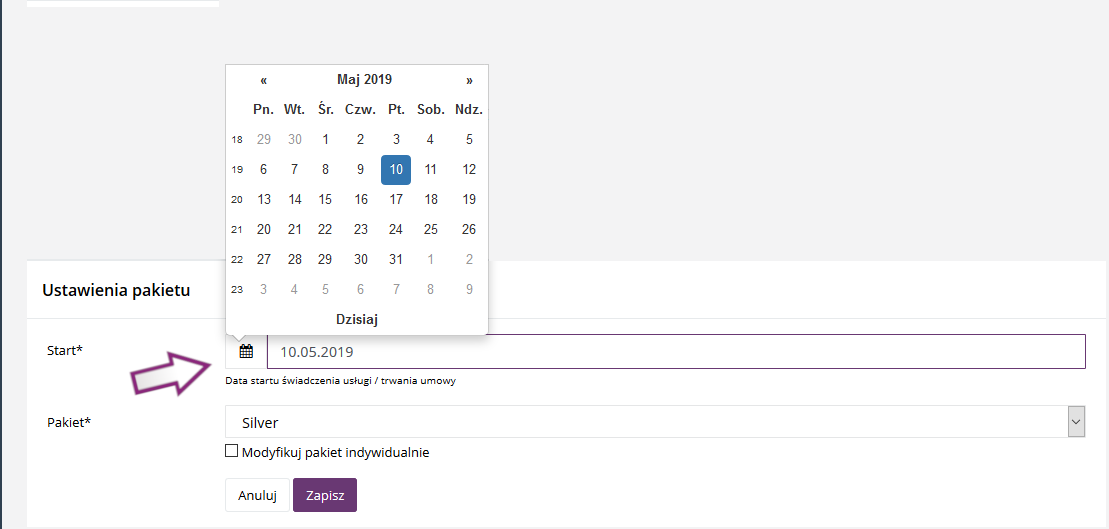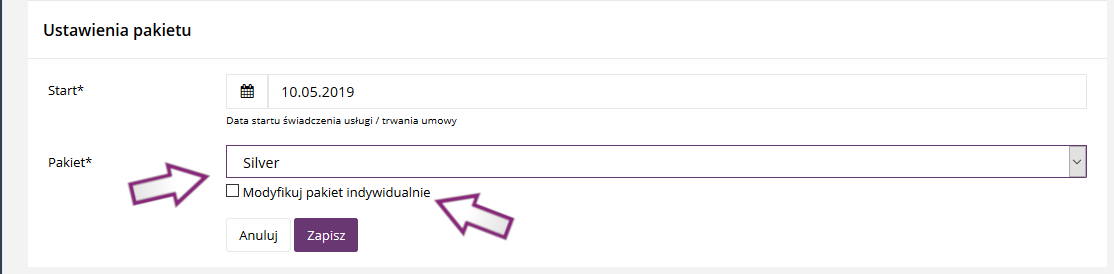Jak dodać nowego klienta
DESKTOMY dostarcza użytkownikom szereg możliwości usprawniających pracę z Klientem, jednak, aby z nich korzystać potrzebujemy Klientów w naszej bazie. W tym przewodniku zawarta jest instrukcja dodawania nowego Klienta korzystającego z usług Wirtualnego Biura.
DODAJ KLIENTA
Gdy chcemy dodać nowego Klienta, w menu po lewej stronie wybieramy opcje Klienci -> Dodaj klienta. Na ekranie pojawią nam się pola, w które należy wpisać dane dodawanego Klienta.
Pola, możemy wypełnić danymi ręcznie lub pobrać dane z GUS. W tym celu, w oknie po prawej stronie Pobierz dane klienta z GUS, wystarczy podać jeden z trzech identyfikatorów: REGON, NIP lub KRS. Wypełniamy jedno z pól, a następnie klikamy Wczytaj dane. Na podstawie podanego identyfikatora, pola wypełnią się automatycznie. Jeśli w GUS nie znajduje się podmiot o danym numerze lub podaliśmy niewłaściwy numer, zostaniemy o tym poinformowani.
Poniżej znajduje się sekcja, w której wybieramy „Ustawienia powiadomień„. W tym miejscu, należy podać E-mail Klienta, na który będą wysyłane powiadomienia np. o poczcie dostępnej do odbioru.
W zależności od preferencji Klienta możemy wybrać:
⦁ „Wysyłaj powiadomienia e-mail z załącznikiem”
⦁ „Wysyłaj powiadomienia e-mail bez załącznika”
⦁ „Nie wysyłaj powiadomień e-mail”
W przypadku, w którym Klient uzna, że chciałby zmienić opcje powiadomień, nie ma z tym najmniejszego problemu. W tym celu możemy swobodnie zmienić formę powiadomień w Edycji klienta.
Na koniec pozostaje wybrać pakiet, na który zdecydował się Klient. W rubryce Start podajemy datę aktywacji pakietu lub umowy zawartej z Klientem.
Poniżej znajduje się opcja wyboru pakietu, na który zdecydował się Klient. Jeśli jeszcze nie został utworzony żaden pakiet, artykuł jak „Dodawać pakiety”, znajduje się pod tym linkiem link.
W przypadku, gdy Klient wymaga utworzenia indywidualnego pakietu, również nie ma z tym najmniejszego problemu. Wystarczy zaznaczyć pod opcją wyboru pakietu pole Modyfikuj pakiet indywidualnie.
Po zaznaczeniu pola Modyfikuj pakiet indywidualnie pojawia nam się szereg opcji, które pozwalają nam na stworzenie Pakietu dostosowanego do indywidualnych potrzeb Klienta.
⦁ Okres rozliczeniowy – W rozwijanym menu zaznaczamy, co ile miesięcy wystawiana jest faktura.
⦁ Abonament – Określa kwotę, która pojawi się na fakturze.
⦁ Czas trwania umowy – Pozwala na określenie w miesiącach długości trwania umowy.
Jeśli umowa jest zawarta na czas nieokreślony, wystarczy zaznaczyć pole poniżej
Umowa na czas nieokreślony.
Kolejne opcje, dotyczą obsługi poczty oraz usługi skanowania a także próśb o skan. W pierwszej kolejności odznaczamy, czy w jaki sposób ma się odbywać naliczanie opłat za zeskanowane dokumenty. Następnie przechodzimy do definiowania ilości. Możemy indywidualnie ustawić ilość korespondencji obsłużonej w miesiącu oraz cenę obsługi korespondencji powyżej limitu. Jeżeli chcemy ustawić ilość domyślnie jako „bez limitu” sugerujemy wstawienie dowolnie wysokiej, teoretycznie nieprzekraczalnej liczby poczty skanowanej lub bez skanowania. Wstawienie w pole ilość cyfry zero przy jednoczesnym braku wypełnionego pola z ceną nie wpłynie na stan rozliczenia, ale będzie miało odzwierciedlenie w statystykach, ponieważ każda poczta powyżej zera będzie liczona przez system jako nadwyżkowa. Stąd dla zachowania poprawności analitycznej sugerujemy wpisanie dużej liczby.
Dodatkowo w ramach definiowania informacji o skanach możliwe jest określenie tzw. Prośby o skan. Prośba o skan to funkcja umożliwiająca klientowi automatyczne wysłanie do wirtualnego biura prośby o skan. Dzieje się to w sytuacji, gdy klient jest powiadamiany o nowej korespondencji bez dołączania skanu. Wirtualne biuro może zadecydować, czy w ramach danego pakietu lub dla danego klienta wyraża zgodę, aby klient mógł prosić o skan. Jeżeli odznaczymy zezwalaj, wówczas klientowi w powiadomieniu pojawi się aktywny przycisk „prośby o skan”. Po jego wciśnięciu klient zostaje powiadomiony o ewentualnych kosztach, wynikających ze skanowania. Ponowna akceptacja powoduje, że prośba trafia do systemu DESKTOMY i jest widoczna w module Poczta – > Prośby o skan. Podsumowując:
- zgodnie z ustaleniami domyślnymi = zgodnie z tym, co ustawiliśmy w Administracja->Ustawienia->Ogólne
- zezwalaj na prośby o skan = na powiadomieniu u klienta pojawia się aktywny przycisk prośby o skan
- nie zezwalaj na prośby o skan = na powiadomieniu u klienta nie pojawia się aktywny przycisk prośby o skan
Oprócz oznaczenia opcji, którą wybieramy, definiujemy również koszt wykonania skanu wynikający z użycia prośby o skan, który automatycznie zostanie uwzględniony w rozliczeniu.
Jeśli w ramach pakietu wchodzi rezerwacja sali konferencyjnej, należy uzupełnić ostatnią rubrykę Sala konferencyjna w pakiecie (h). W polu do uzupełnienia wpisujemy ilość godzin, którą Klient może wykorzystać w sali konferencyjnej.
Gdy zakończymy proces wprowadzania danych nowego Klienta, wystarczy zatwierdzić wprowadzone informacje klikając w przycisk Zapisz i gotowe!
W tym momencie można przejść do podglądu naszego klienta w sekcji Klienci -> Lista klientów lub Kartoteka.
Wszelkie czynności i funkcje, które zostały napomniane w tym opisie można znaleźć w pozostałych artykułach Przewodnika po DESKTOMY.
 PRZEWODNIK
PRZEWODNIK