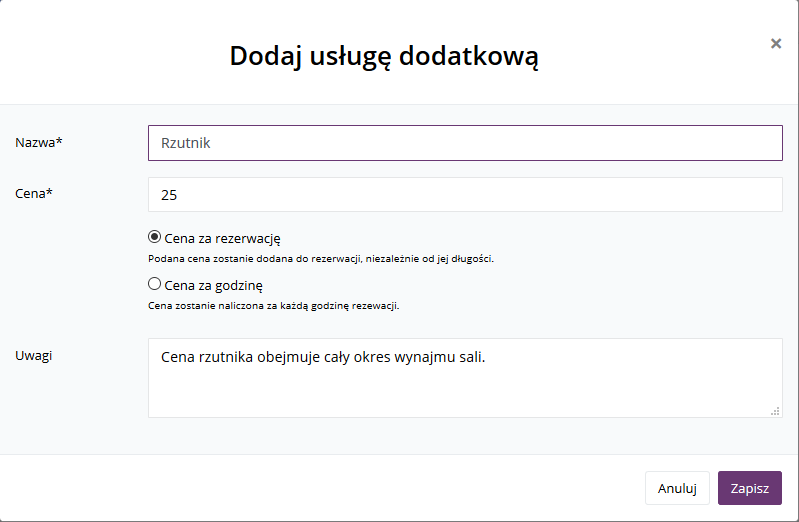Jak dodać nową salę konferencyjną
Sale konferencyjne, to nieodłączna części działania Wirtualnych Biur, dlatego warto ją dodać do systemu DESKTOMY, aby dać Klientom możliwość skorzystania z tej usługi.
DODAWANIE NOWEJ SALI KONFERENCYJNEJ
Aby dodać nową salę konferencyjną, należy w menu z lewej strony wybrać sekcję Usługi dodatkowe -> Dodaj usługę.
Po wybraniu opcji Dodaj usługę, pojawi się panel, który pozwoli nam rozpocząć tworzenie nowej usługi.
W pierwszej kolejności podajemy nazwę usługi, a następnie jej rodzaj. W naszym przypadku będzie to oczywiście Sala konferencyjna.
Podane informacje zatwierdzamy przyciskiem Zapisz.
Po zapisaniu nowej usługi, zostaniemy automatycznie przeniesieni do panelu Edycji sali konferencyjnej w zakładce Opis. W tym miejscu, wprowadzamy najważniejsze informacje dotyczące dodawanej usługi:
- Nazwa – Pod taką nazwą będzie wyświetlana sala, w katalogu sal dostępnych do rezerwacji.
- Lokalizacja – Podajemy adres, pod którym znajduje się dana sala.
- Opis – W tej sekcji, możemy wpisać dowolne informacje dotyczące sali, które będą istotne dla osoby rezerwującej daną salę.
- Max osób – Liczba osób, która jest przewidziana na daną salę.
- Cena za godzinę – koszt wynajęcia sali za godzinę.
Kolejną opcją jest wybór koloru. Klikając na pole wyboru koloru, system automatycznie otworzy paletę barw, na której swobodnie będziemy mogli wybrać interesujący nas kolor. Wybór koloru jest istotnym udogodnieniem, ponieważ w przyszłości wprowadzone rezerwacje, w kalendarzu będą zaznaczone wybranym przez nas kolorem. Kolory sal można dowolnie edytować, nawet po wprowadzeniu sali do systemu.
Poniżej znajduje się opcja wyboru zdjęcia sali konferencyjnej. Będzie ono wyświetlane w katalogu sal dostępnych do rezerwacji oraz w podglądzie sali.
Ostatnią opcją jest dodanie załącznika. Jeśli istnieje potrzeba, w załączniku możemy umieścić pliki w takich formatach jak .pdf, .jpg, .png, .doc, .docx. Maksymalny rozmiar pliku to 15MB.
Teraz, możemy zapisać zmiany znajdującym się poniżej przyciskiem Zapisz.
Po zapisaniu wprowadzonych zmian, możemy przejść do następnej zakładki edycji sali konferencyjnej, jaką jest Dostępność. W tym miejscu ustalamy kiedy i w jakich godzinach można rezerwować daną salę.
Pierwszą rzeczą będzie wybór dni, w które wybrana sala będzie dostępna do rezerwacji. Możemy to zrobić zaznaczając okienka przy dniach, w których sala jest czynna.
Następną czynnością, jest ustalenie godzin, w których dana sala jest dostępna.
Czasami pojawia się potrzeba ustalenia dni, w których sala konferencyjna jest niedostępna. Może to być spowodowane na przykład świętami przypadającymi na dany dzień. W takiej sytuacji, sprawnie możemy oznaczyć dni, w których sala będzie niedostępna.
Poniżej znajdują się dwie opcje, które odpowiadają za zatwierdzanie rezerwacji sal oraz dostępność sali dla osób, które nie są naszymi klientami.
Rezerwacja automatyczna – Jeśli zaznaczymy tę opcję, rezerwacje sali będą zatwierdzane automatycznie. Jeśli nie zaznaczymy tej opcji, każda rezerwacja będzie musiała zostać potwierdzona przez Administratora.
Rezerwacja dla niezalogowanych – Z usługi rezerwacji sali, nie muszą korzystać jedynie nasi stali klienci. Salę możemy wynajmować również osobom nie zalogowanym do systemu. W tym celu zaznaczamy opcję rezerwacji dla niezalogowanych. Pod spodem znajduje się link, który na przykład możemy umieścić na naszej stronie, aby osoby, które nie są naszymi Klientami mogły zarezerwować salę.
Wprowadzone zmiany zatwierdzamy przyciskiem Zapisz.
Ostatnim krokiem dodawania nowej sali konferencyjnej jest dodanie Usługi dodatkowej. W tym celu wybieramy ostatnią zakładkę u góry, Usługi dodatkowe.
Jeśli dodaliśmy wcześniej jakieś usługi, w tym miejscu będziemy mieli ich podgląd. Jeżeli nie mamy dodanej żadnej usługi, możemy zrobić to klikając przycisk Dodaj usługę dodatkową.
Po wybraniu opcji Dodaj usługę dodatkową, wyświetli się okno nowej usługi. W tym miejscu podajemy:
- Nazwę usługi – Nazwę wybieramy zgodnie z usługą, którą dodajemy.
- Cena – Podajemy cenę danej usługi. Pod spodem, mamy do wyboru dwie opcje:
- Cena za rezerwację – Cena obejmuje całą rezerwację, niezależnie od jej długości.
- Cena za godzinę – Cena usługi naliczana za każdą godzinę rezerwacji.
- Uwagi – Jeśli potrzebujemy dopisać uwagi odnośnie usługi, możemy zrobić to w rubryce uwagi.
Wprowadzoną usługę zatwierdzamy znajdującym się u dołu przyciskiem Zapisz.
Od tej pory w naszym katalogu znajduje się nowa Sala konferencyjna, którą Klienci będą mogli rezerwować w łatwy i szybki sposób. W kolejnych artykułach, dowiemy się między innymi jak rezerwować salę, czy to, jak zatwierdzić rezerwacje Klienta.
 PRZEWODNIK
PRZEWODNIK