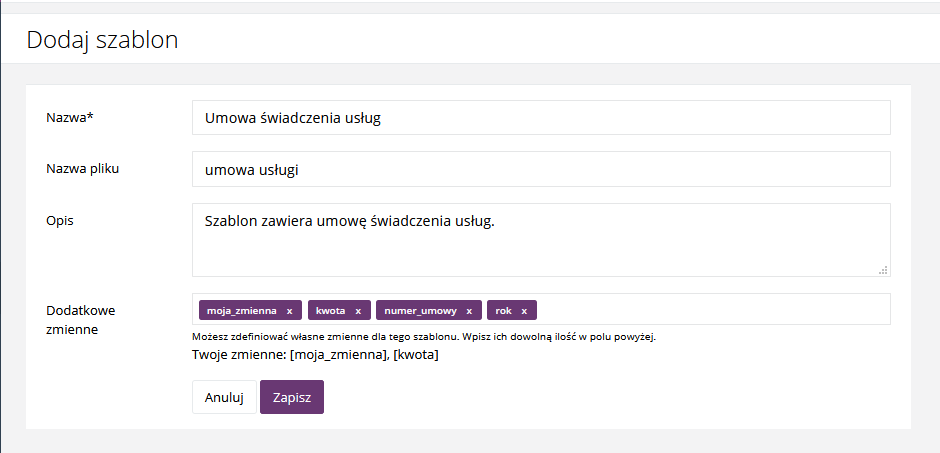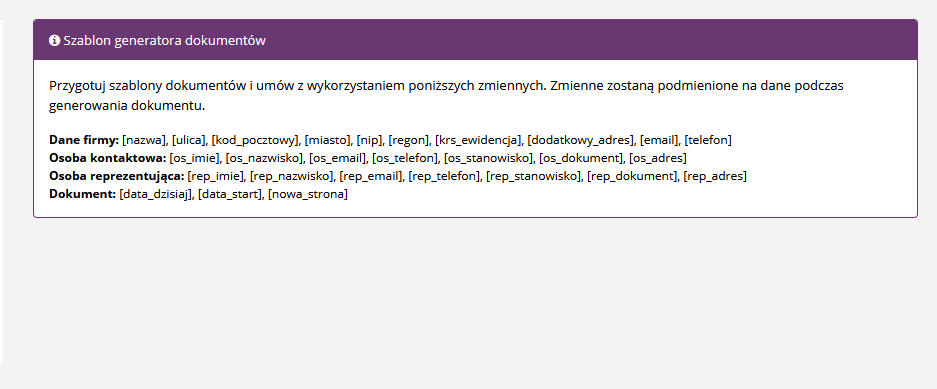Generator dokumentów
Jeśli szukasz generatora dokumentów, a nie prowadzisz wirtualnego biura, sprawdź naszą aplikację Doktomy.
Jeśli często używamy konkretnego dokumentu, np. o prowadzenie wirtualnego biura, dobrze jest stworzyć jego szablon, aby usprawnić pracę w przyszłości. Do tego celu możemy wykorzystać generator dokumentów.
GENERATOR DOKUMENTÓW
W menu po lewej stronie, wybieramy zakładkę Dokumenty -> Generator. Na ekranie, wyświetli nam się lista szablonów, na podstawie których możemy generować dokumenty.
Jeśli do tej pory nie stworzyliśmy żadnego szablonu, lista jest domyślnie pusta. W celu stworzenia szablonu, klikamy przycisk w lewym górnym rogu Dodaj szablon.
Na ekranie wyświetlą nam się opcje tworzenia nowego szablonu.
W pierwszej kolejności skupiamy się na oknie w lewym górnym rogu. W tym miejscu podajemy najważniejsze informacje dotyczące tworzonego szablonu.
Nazwa* – W tym polu podajemy nazwę, pod jaką będzie wyświetlany szablon na liście szablonów.
Nazwa plików – Z podaną tutaj nazwą, będzie generował się finalny plik dokumentu w formacie .pdf. Jeśli zostawimy to pole puste, plik wygeneruje się z nazwą szablonu podaną wyżej.
Opis – Podany opis będzie wyświetlał się na liście szablonów.
Dodatkowe zmienne – Do szablonu, poza standardowymi zmiennymi, które zostały opisane poniżej, możemy dodać swoje własne zmienne. Jeśli w tworzonym dokumencie powtarzają się informacje inne niż te ze standardowych zmiennych, możemy wprowadzić swoje własne, a ich ilość jest dowolna. Naszym zmiennym, podczas generowania dokumentu będziemy mogli nadać wybrane wartości, dzięki czemu nie będzie potrzeby wypełniać dokumentu wielokrotnie ręcznie.
Wspomniane wyżej, standardowe zmienne znajdują się w oknie po prawej stronie ekranu. W tym miejscu mamy wypisane wszystkie zmienne systemowe, które możemy użyć podczas tworzenia szablonu. Zmienne, podczas generowania dokumentu, które zostało opisane niżej, wypełnią się danymi wybranego przez nas Klienta.
Dane firmy – Odpowiadają danym wprowadzonym podczas dodawania nowego Klienta.
Osoba kontaktowa – Dane, które odpowiadają osobie kontaktowej dodanej do Klienta.
Osoba reprezentująca – Dane osoby, która wśród osób kontaktowych danego Klienta, ma zaznaczoną opcję osoby upoważnionej do reprezentacji.
Dokument – Data dzisiaj będzie odpowiadała dacie, kiedy jest generowany dokument. Data start odpowiada ustawionemu dla klienta Starcie pakietu, ustawiamy to podczas dodawania klienta. Nowa strona odpowiada za wygenerowanie nowej strony w pliku pdf. sama nazwa zmiennej nie jest widoczna w finalnej wersji dokumentu.
W dolnej części ekranu znajduje się edytor tekstu, w którym możemy stworzyć dany dokument z użyciem zmienny systemowych oraz tych, które sami dodaliśmy. W przykładzie poniżej, widoczny jest wycinek szablonu umowy świadczenia usług. Wyjątkowo, kolorem czerwonym zostały zaznaczone użyte tutaj zmienne, w celu łatwiejszej identyfikacji w tekście. Jeśli nie chcemy, aby wprowadzone zmienne miały inny kolor niż czarny, musimy zmienić kolor tekstu przed zapisaniem zmian, inaczej nasz dokument wygeneruje się z czerwonym tekstem.
Tworzony dokument możemy podejrzeć w trakcie edycji, wybierając przycisk w prawym dolnym rogu Podgląd. Po jego naciśnięciu otworzy nam się nowa karta z wygenerowanym podglądem szablonu.
Jeśli zakończyliśmy tworzenie szablonu zmiany należy zatwierdzić przyciskiem Zapisz.
Po zapisaniu, zostaniemy przeniesieni do listy szablonów. W tym miejscu jest widoczny stworzony przez nas szablon oraz dostępne przyciski akcji, które możemy na nim wykonać.
Generuj, który pozwoli wygenerować dokument na podstawie wybranego szablonu.
Podgląd podobnie jak podczas tworzenia szablonu, pozwala podejrzeć jak wygląda dany szablon z umieszczonymi zmiennymi w tekście.
Edytuj, pozwoli nam dokonać dowolnych zmian w utworzonym szablonie.
Usuń, trwale usuwa szablon z systemu.
Po wybraniu przycisku Generuj, pojawi się ekran, za pomocą którego wprowadzamy dane, które mają znaleźć się w finalnej wersji dokumentu. Dla przykładu, jeśli dodaliśmy własną zmienną [rok] to wpisując w rubrykę np. 2019, każda zmienna [rok], która znajduje się w szablonie otrzyma i wyświetli wartość 2019.
Aby ułatwić wprowadzanie danych, możemy zaimportować dane wybranego Klienta, które wypełnią się automatycznie. W tym celu wybieramy Klienta w oknie po prawej stronie Importuj dane.
Po wybraniu Klienta, wyświetlą się również osoby kontaktowe lub reprezentacyjne, jeśli użyliśmy takich zmiennych w szablonie.
Teraz wystarczy nacisnąć Wczytaj dane, a pola zmiennych występujących w szablonie, widoczne po prawej stronie, wypełnią się danymi, które dodaliśmy podczas dodawania Klienta oraz jego osób kontaktowych. Zmienne, które dodaliśmy sami, wypełniamy ręcznie.
Poniżej pól zmiennych, które wypełniliśmy przed chwilą, znajduje się opcja do zaznaczenia Podziel strony na dwie kolumny. Jeśli zaznaczymy tę opcję, tekst zawarty w dokumencie zostanie podzielony na dwie kolumny. Przy okazji użycia czcionki o małym rozmiarze, pozwoli to umieścić więcej tekstu na jednej stronie.
Pod sekcją Dane dokumentu, znajduje się Repozytorium klienta. Mamy tu dostępną opcję Zapisz plik w repozytorium klienta. Odpowiada ona dostępnemu w systemie Repozytorium klienta. Dzięki temu, generując dokument od razu zostanie zapisany, właśnie w repozytorium plików klienta. Po zaznaczeniu opcji “Zapisz plik w repozytorium klienta” wyświetlą się pozostałem pola tej sekcji.
Pierwsze pole, to wybór Klienta*. Jeśli wcześniej zaimportowaliśmy dane danego klienta, będzie on wybrany również i w tej sekcji, jednak nic nie stoi na przeszkodzie, aby w dowolnym momencie wybrać innego z naszej listy klientów. Dokument, który wygenerujemy, zapisze się w repozytorium wybranego w tym miejscu klienta.
Nazwa* domyślnie odpowiada nazwie używanego szablonu. Jeśli istnieje potrzeba, nazwę możemy dowolnie edytować.
Opis podobnie jak nazwa, zawiera opis szablonu, którego używamy. Również w tym przypadku, treść opisu możemy edytować lub nie uzupełniać jej w ogóle.
Poniżej, znajduje się do zaznaczenia opcja Udostępnij w panelu klienta, jeśli ją zaznaczymy, wygenerowany plik będzie również dostępny dla naszego klienta, który będzie miał do niego dostęp w swoim panelu klienta.
Ostatnią sekcją jest Powiadomienie e-mail. Jeśli zaznaczymy opcję Wyślij do klienta powiadomienie e-mail z wygenerowanym plikiem, pojawi się pole adresu e-mail. Jeśli wcześniej zaimportowaliśmy dane wybranego klienta, to również te pole zostanie wypełnione automatycznie adresem e-mail, na które wysyłane są pozostałe powiadomienia e-mail dla danego klienta.
Opcja powiadomień e-mail, dodatkowo daje możliwość automatycznego wysyłania wygenerowanego pliku, na adres, który nie został wprowadzony jeszcze do systemu. Co za tym idzie, jeśli zechcemy wysłać np. umowę do potencjalnie nowego klienta, który nie został jeszcze dodany do systemu, mamy taką możliwość.
W polu adresu e-mail, możemy dodać kilka adresów do wysyłki, wtedy należy rozdzielić je średnikami.
Aby wygenerować finalny plik, wystarczy kliknąć w przycisk na dole Generuj PDF. Otworzy nam się nowa karta z wygenerowanym plikiem PDF, który będzie zawierał podane przez naz dane. Plik będzie miał nazwę, która podaliśmy podczas tworzenia szablonu.
W ten sposób możemy generować dowolną ilość różnych dokumentów, dodatkowo zapisując i udostępniając je dla wybranych klientów, nie tracąc czasu na ręczne wypełnianie każdego z nich.
 PRZEWODNIK
PRZEWODNIK