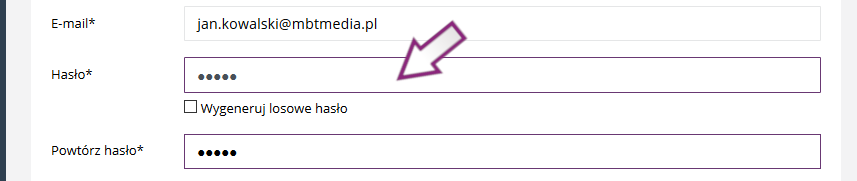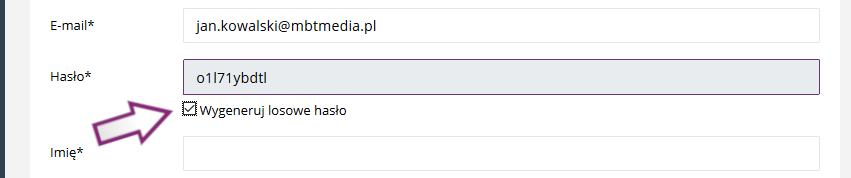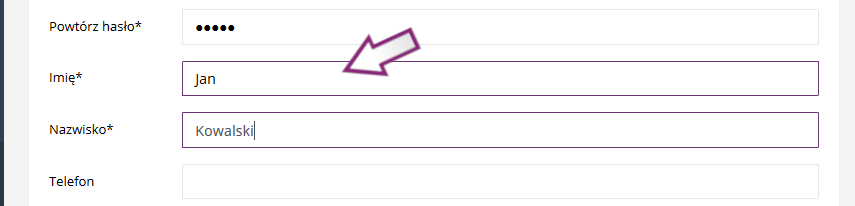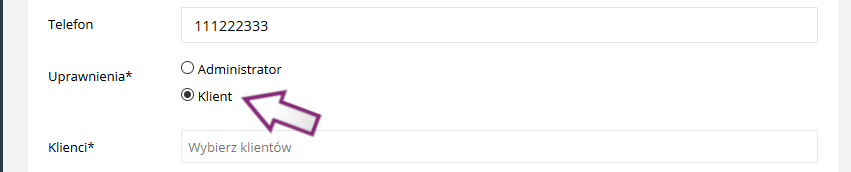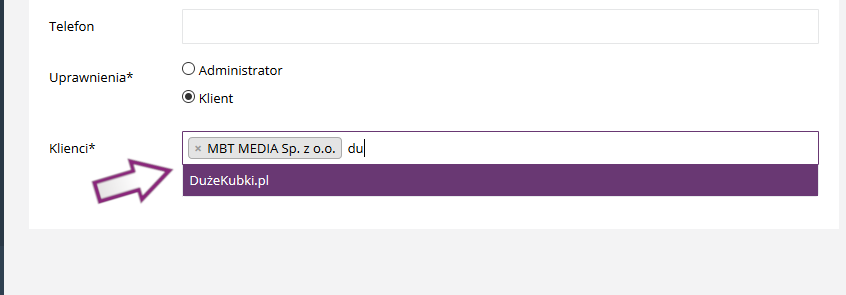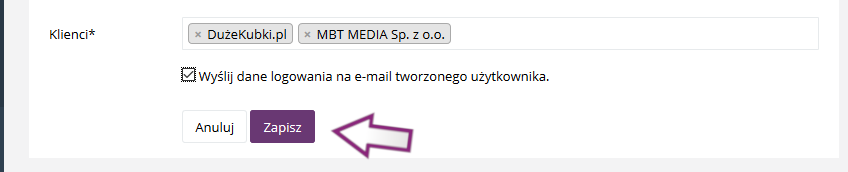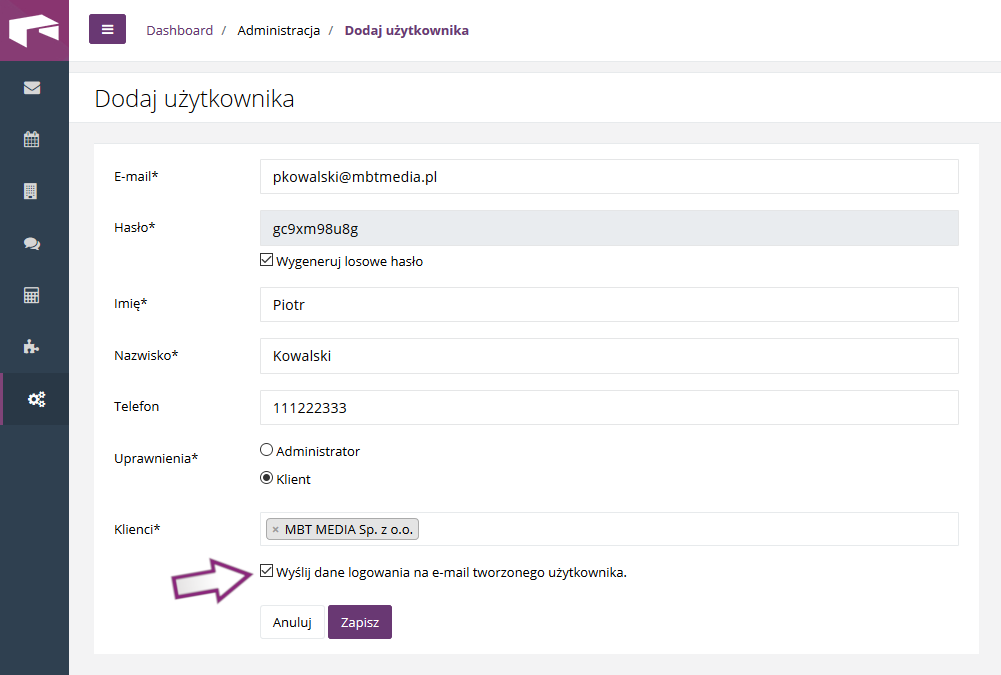Jak dodać użytkownika klienta
Sprawny przepływ informacji oraz komfort Klienta, to priorytet każdej firmy. Aby w pełni wykorzystać potencjał systemu DESKTOMY, musimy utworzyć konto użytkownika dla naszego Klienta.
DODAWANIE UŻYTKOWNIKA KLIENTA
Użytkowników możemy dodawać na dwa sposoby. Pierwsza z nich to opcja stworzenia użytkownika od podstaw.
OPCJA 1
Aby dodać nowego użytkownika Klienta, należy w menu z lewej strony wybrać zakładkę Administracja -> Dodaj użytkownika.
Po prawej stronie, wyświetli się panel, w którym podajemy dane tworzonego użytkownika. W pierwszej rubryce, należy wpisać e-mail użytkownika.
Poniżej, wpisujemy hasło, za pomocą którego użytkownik będzie logował się do systemu. Hasło, może być dowolnym ciągiem znaków, ponadto w razie potrzeby hasło danego użytkownika może zostać zmienione.
Drugą opcją ustawienia hasła, jest jego automatyczne wygenerowanie jako ciągu losowych znaków. Jest to świetna opcja dla tworzenia użytkowników Klienta, ponieważ odciąża nas z wymyślania haseł. Generujemy losowe hasło, które Klient będzie mógł zmienić w dowolnym momencie.
Następnie, podajemy imię i nazwisko użytkownika.
Numer telefonu to kwestia indywidualna, opcjonalnie, możemy wpisać numer danego użytkownika.
Tuż pod telefonem, wybieramy rodzaj uprawnień. W tym przypadku, chcemy stworzyć Klienta, dlatego też wybieramy opcję Klient.
Teraz, wybieramy którego Klienta lub Klientów przypiszemy do danego użytkownika. W tym momencie, wybieramy firmę, dla której tworzymy danego użytkownika.
Wzorując się na poniższym przykładzie, załóżmy, że nasze Wirtualne biuro udostępnia adres dla firmy MBT MEDIA. Aby pracownik firmy MBT MEDIA, mógł zalogować się do Panelu Klienta, żeby sprawdzić, czy ma pocztę do odbioru, musimy utworzyć dla niego konto.
Jeśli użytkownik, Jan Kowalski ma w naszym Wirtualnym biurze zarejestrowane dwie firmy lub więcej, to również nie stanowi żadnego problemu. Po wybraniu pierwszej firmy z rozwijanej listy, możemy wybrać kolejne. Nasz Klient będzie mógł przełączać się między swoimi Firmami z poziomu Panelu Klienta.
Na końcu, znajduje się opcja, która pozwala automatycznie wysłać dane logowania na e-mail użytkownika, który podaliśmy u góry. Dzięki temu osoba zostanie automatycznie poinformowana o stworzonym dla niej użytkowniku, a w wiadomości znajdzie dane, za pomocą których zaloguje się do swojego Panelu Klienta.
Żeby finalnie dodać użytkownika i zatwierdzić wprowadzone informacje należy kliknąć, znajdujący się poniżej przycisk Zapisz.
W ten sposób Użytkownik Klienta, został dodany. Od teraz nasz Klient będzie mógł logować się i w pełni korzystać ze swojego Panelu Klienta.
OPCJA 2
Drugą opcją, jest stworzenie użytkownika na bazie osoby kontaktowej.
Aby stworzyć użytkownika w ten sposób, w menu po lewej stronie wybieramy opcję Klienci -> Lista Klientów. Na ekranie, wyświetli się lista naszych Klientów
Gdy wyświetli nam się lista, po prawej stronie rubryki, przy każdym Kliencie zauważymy szereg ikon. W tym momencie interesuje nas przycisk Pokaż osoby kontaktowe.
Po kliknięciu w ikonę Pokaż osoby kontaktowe, zostanie otwarty panel edycji Klienta w zakładce Osoby kontaktowe. Jeśli wcześniej dodaliśmy osoby kontaktowe dla tego Klienta, w tym miejscu będziemy mieli podgląd tych osób. Jeśli nie tworzyliśmy jeszcze osób kontaktowych to proces ten został opisany w artykule: Osoby kontaktowe
W tym miejscu interesuje nas przycisk znajdujący się po prawej stronie osoby kontaktowej Stwórz użytkownika.
Na ekranie, wyświetla się panel dodawania nowego użytkownika z wypełnionymi rubrykami na podstawie wybranej przez nas osoby kontaktowej.
Domyślnie, rubryka hasło ma ustawioną opcję generowania losowych haseł, które użytkownik oczywiście może później zmienić. Jeśli jednak chcemy ustawić konkretne hasło, które nas interesuje, wystarczy odznaczyć pole generowania losowego hasła i wpisać własne.
Teraz, wystarczy wybrać, czy chcemy, aby tworzony przez nas użytkownik dostał e-mail z danymi do logowania, czy też nie. Jeśli tak, to dane zostaną wysłane na email użytkownika podany powyżej. Jeśli tego nie zaznaczymy, będziemy musieli przekazać dane do logowania własnoręcznie.
Na koniec, zatwierdzamy wprowadzone informacje przyciskiem Zapisz.
Użytkownik Klienta, został dodany. Od teraz Klient może zalogować się do swojego Panelu Klienta
OPCJA 3
Opcja 3 to dodawanie użytkownika przez innego użytkownika, realizowana formie wysyłanych zaproszeń. Opcja 3 dostępna jest wyłącznie wtedy, gdy Administrator, czyli Wirtualne biuro dopuści taką możliwość dla swoich klientów, poprzez uruchomienie stosownej funkcjonalności w Ustawieniach. Od chwili włączenia tej funkcji w module Administracja – Ustawienia – Klienci, każdy użytkownik, znajdujący się na zarządzanej przez wirtualne biura liście użytkowników, będzie mógł we własnym zakresie wysyłać zaproszenia innej osobie do bycia użytkownikiem DESKTOMY w ramach posiadanego panelu klienta swojej firmy. Jeżeli taka osoba przyjmie zaproszenie, wówczas automatycznie zostanie dodana do Listy użytkowników w panelu danego klienta oraz w panelu administratora, czyli wirtualnego biura. W edycji danego użytkownika w panelu administratora widoczne będą logi z działań związanych z zaproszeniami, czyli ich wysyłanie, przyjmowanie i usuwania w listy użytkowników klienta.
Warunkiem niezbędnym i jedynym do wysłania zaproszenia jest posiadanie adresu e-mail, osoby, którą użytkownik życzy sobie zaprosić. Zaproszenie zostaje wysłane na podanego maila. Po jego otrzymaniu adresat ma dwie możliwości:
- zalogowania się na swoje konto użytkownika posiadanymi już danymi
- dokonania rejestracji w systemie w sytuacji, gdy dana osoba nie posiada jeszcze konta w DESKTOMY
Sytuacja opisana w punkcie a) ma miejsce, gdy adresat posiada konto w systemie, ponieważ jest już użytkownikiem innego klienta lub tego samego klienta, ale innej jego firmy. Jeżeli dana osoba posiada już konto w DESKTOMY, każde kolejne zaproszenia będą skutkowały zwiększeniem ilości firm, do których osoba ta będzie miała wgląd w ramach jednego konta a nie ilości kont użytkownika.
Wysłane zaproszenie ważne jest przez 7 dni, po czym udostępniony a nie wykorzystany link przestaje być aktywny. Raz wykorzystany przez zaproszonego link, nie może być użyty ponownie.
Kroki:
W pierwszej kolejności Administrator ustawiamożliwość zapraszania użytkowników przez innych użytkowników, co wykonujemy w panelu Administracja-Ustawienia-Klienci:
Po zaznaczeniu opcji w module administracyjnym, każdemu użytkownikowi w panelu klienta w menu Administracja pojawi się Lista użytkowników.
Aby dodać użytkownika należy skorzystać z przycisku Dodaj użytkownika.
Po wpisaniu adresu e-mail, zaproszenie zostanie wysłane do osoby na wskazany adres.
Adresat otrzyma maila o treści jak niżej. Korzystając z przycisku „Przyjmij zaproszenie” użytkownik posiadający konto będzie mógł się zalogować swoimi danymi, natomiast nowy użytkownik zostanie przeniesiony do formularza rejestracyjnego, który umożliwi mu założenia konta.
Każde przyjęcie zaproszenia i usunięcie użytkownika zostanie odzwierciedlone w widoku edycji danego użytkownika w panelu administratora, w postaci logów.
 PRZEWODNIK
PRZEWODNIK